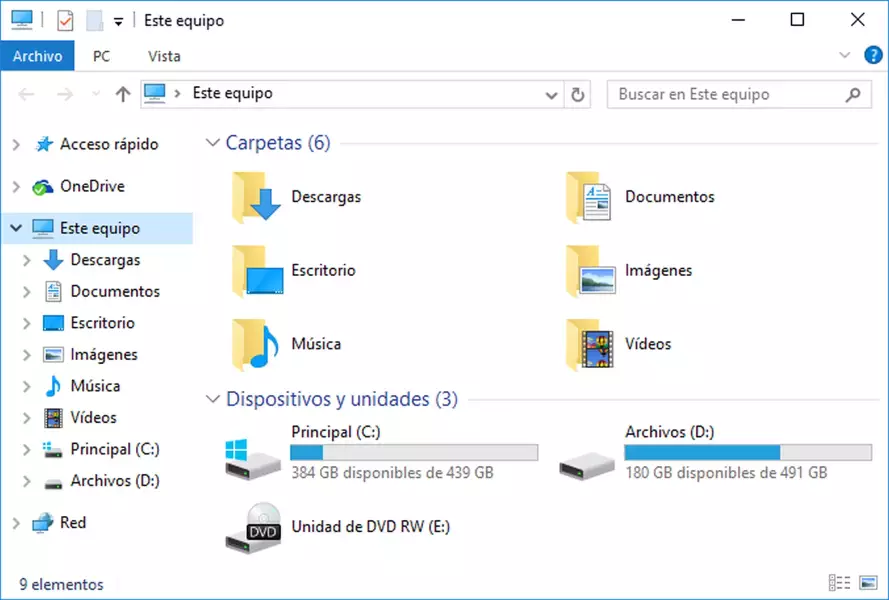Definición de Explorador de Windows
El Explorador de Windows es una aplicación del sistema operativo Windows que provee al usuario un interfaz gráfico para ingresar al sistema de archivos. En otras palabras, permite acceder a las unidades de almacenamiento de la computadora (discos duros, unidades de discos ópticos, de discos flexibles, unidades remotas y unidades en la nube).
A partir de Windows 10 se llama Este equipo.
El Explorador de Windows de hoy en día es una herramienta fundamental para cualquier usuario de computadora, ya que permite la conexión con los diferentes dispositivos de almacenamiento y la organización de los archivos y carpetas. Además, existe la opción de personalizar la vista del Explorador, incluyendo diferentes tamaños de iconos, colores y disposición de los archivos.
Otra característica importante del Explorador de Windows es la capacidad de buscar y filtrar archivos y carpetas, lo que facilita la tarea de encontrar un documento específico dentro del sistema de archivos de manera rápida y eficiente.
Además de esto, el Explorador de Windows también permite la realización de operaciones básicas con los archivos, como copiar, pegar, cortar y eliminar. También es posible renombrar archivos y carpetas, cambiar su ubicación y asignar permisos y atributos.
En resumen, el Explorador de Windows es una herramienta esencial para la navegación dentro del sistema de archivos de cualquier computadora con sistema operativo Windows, y su uso adecuado puede ahorrar tiempo y facilitar la organización de los archivos y carpetas en el equipo de manera efectiva.
Resumen: Explorador de Windows
El Explorador de Windows es una herramienta del sistema operativo que te permite acceder a las carpetas y archivos que tienes en tu computadora. Es como una carpeta gigante donde puedes encontrar todo lo que tienes guardado en tu equipo, como fotos, documentos, música, etc. También te permite acceder a dispositivos de almacenamiento externos como discos duros externos, unidades USB y nubes virtuales. En las versiones más recientes de Windows, se llama "Este equipo".
¿Qué funciones adicionales ofrece el Explorador de Windows aparte de la visualización de sistema de archivos?
El Explorador de Windows también ofrece la posibilidad de ver y transferir archivos en red, la creación y gestión de carpetas, la personalización del escritorio y la gestión de dispositivos conectados al equipo.
¿Cuál es la versión más reciente del Explorador de Windows?
La versión más reciente del Explorador de Windows es la que viene en el sistema operativo Windows 10. Sin embargo, también puede usar una versión anterior de explorador de archivos en versiones anteriores del sistema operativo.
¿Es posible personalizar la vista predeterminada del Explorador de Windows?
Sí, es posible. El usuario tiene la opción de modificar la vista predeterminada, cambiando el tamaño de los iconos, la posición de las columnas, los detalles de visualización, entre otros.
¿Cómo se puede facilitar la navegación en el Explorador de Windows?
Para facilitar la navegación en el Explorador de Windows, se pueden guardar ubicaciones como favoritas, usar atajos de teclado, buscar archivos por nombre, utilizar el panel de navegación, entre otras opciones.
¿Qué ocurre si se cierra el Explorador de Windows?
Al cerrar el Explorador de Windows, desaparecerán todas las ventanas abiertas asociadas al mismo y cualquier proceso en el que el explorador estuviera involucrado se detendrá.
¿Puede una aplicación alterar o personalizar la apariencia del Explorador de Windows?
Sí, a través de extensiones y complementos, se puede personalizar la apariencia del Explorador de Windows. Por ejemplo, algunos programas ofrecen la posibilidad de agregar nuevas opciones en el menú contextual al hacer clic derecho en una carpeta o archivo. Estas pueden ser reorganizadas o eliminadas según las preferencias del usuario.
Autor: Leandro Alegsa
Actualizado: 11-06-2023
¿Cómo citar este artículo?
Alegsa, Leandro. (2023). Definición de Explorador de Windows. Recuperado de https://www.alegsa.com.ar/Dic/explorador_de_windows.php